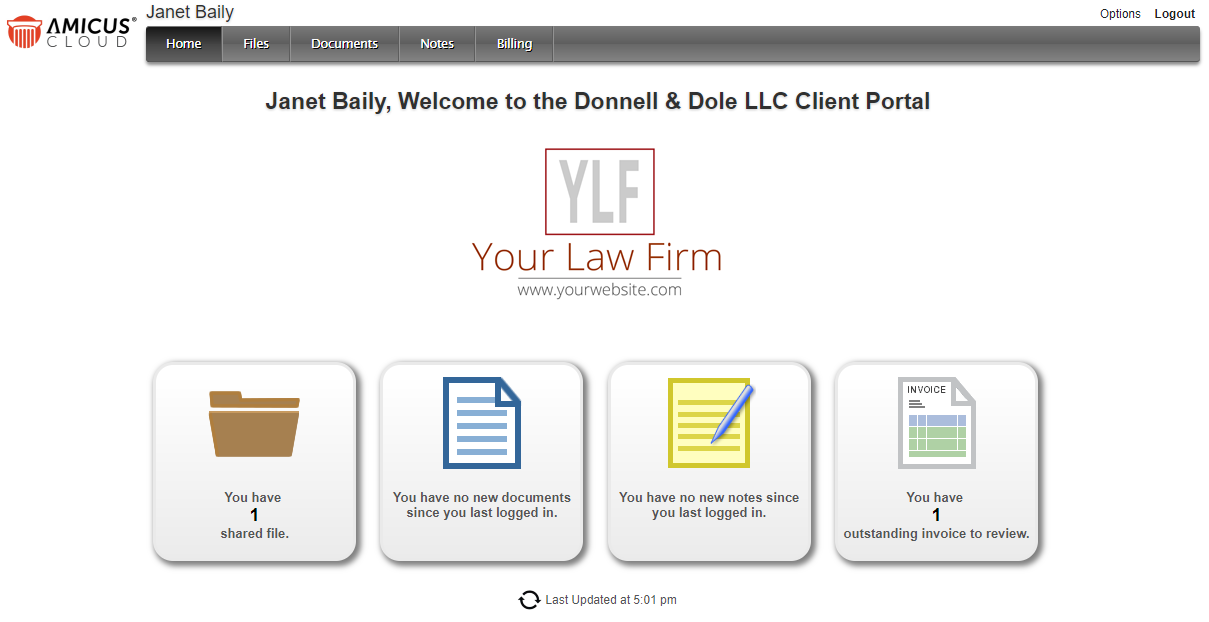
This topic covers:
● Viewing new billing records from the Home Screen
● Automated email notification for shared bills & payments
● Viewing items under the Billing tab on a File
The Client Portal is enabled by your firm and you decide who to invite. See To invite a client to the Portal.
When a client logs into the Client Portal the Home View displays:
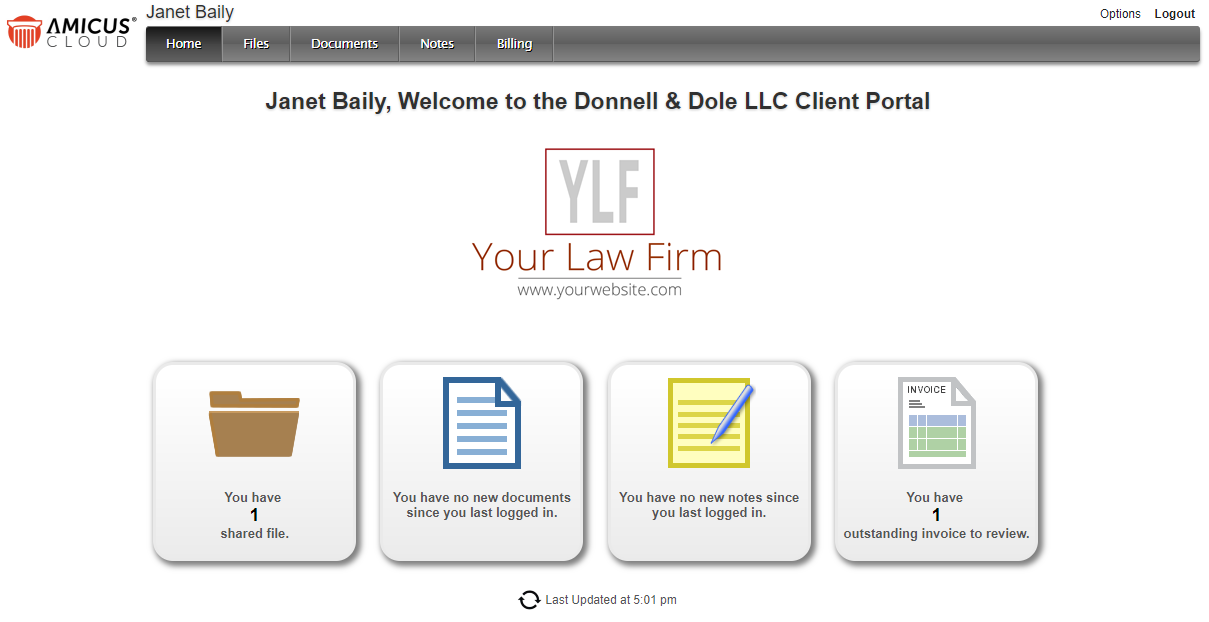
There are three views in the Billing module of the Client Portal:
● All Transactions – This view displays all payments and invoices that are outstanding and paid
● Outstanding – This view displays all invoices that have not been paid in entirety
● Since Last Login – This view displays all payments and invoices that have been shared since you last logged in
You can share old invoices, past payments and current invoices with a client after they have accepted your invitation to the Client Portal.
To view new transactions in the Client Portal:
1. Click the Billing tile on the Home Screen. If there are outstanding invoices the Outstanding View displays:
o The Due Column shows how much of each invoice is outstanding. The total of the Due column shows at the bottom as the Balance owing.
2. New transactions that have been shared since the last time the client logged in display in the Since Last Login View, as well as the All Transactions View.
Paid invoices are stamped  under
the Paid column in the All
Transactions and Since Last Login Views.
This only includes shared payments visible to the client. This column
is hidden in the Outstanding View.
under
the Paid column in the All
Transactions and Since Last Login Views.
This only includes shared payments visible to the client. This column
is hidden in the Outstanding View.
Totals at the bottom of the three views vary and show the summary of all shared finalized bills for the View. The labels are different and reflect as Invoiced, Paid & Written Off, Balance owing or Balance prepaid.
The only total that displays at the bottom of the Outstanding View is the Invoiced amount.

At the top of the Client Portal is the main Naviagation bar. Clicking the Billing tab also displays the Billing Module.
Below this Navigation bar are the following three buttons.
● Open – Selecting an invoice in the list and clicking Open displays the Invoice details or Payment Receipt. You can also select the file and double-click to open it as well
● Show File – Select a file and click this button to see the contents of the file
● Pay Now – Click this button to pay the Amount field using the selected Method. This functionality is only available if the firm is using APX. See How to set up APX
To be notified by email whenever items are shared in the Client Portal:
1. Click Options in the top right-hand corner of the Client Portal to display the My Profile dialog box.

2. Click the checkbox beside Notify me via email as new files, documents, notes, appointments and tasks are shared.
o When this option is checked you receive an email which includes a link to the Client Portal so you can login to review the changes.
Invoices billed by client in Amicus Cloud are displayed as separate transactions on each matter in the Billing Index. The client would need to open each of the files and add up the totals to be able to see the total value seen in Amicus Cloud.
1. You can open any matters by clicking on the File tile in the Home View or clicking on the Files module in the top Navigation bar. The Files module displays.
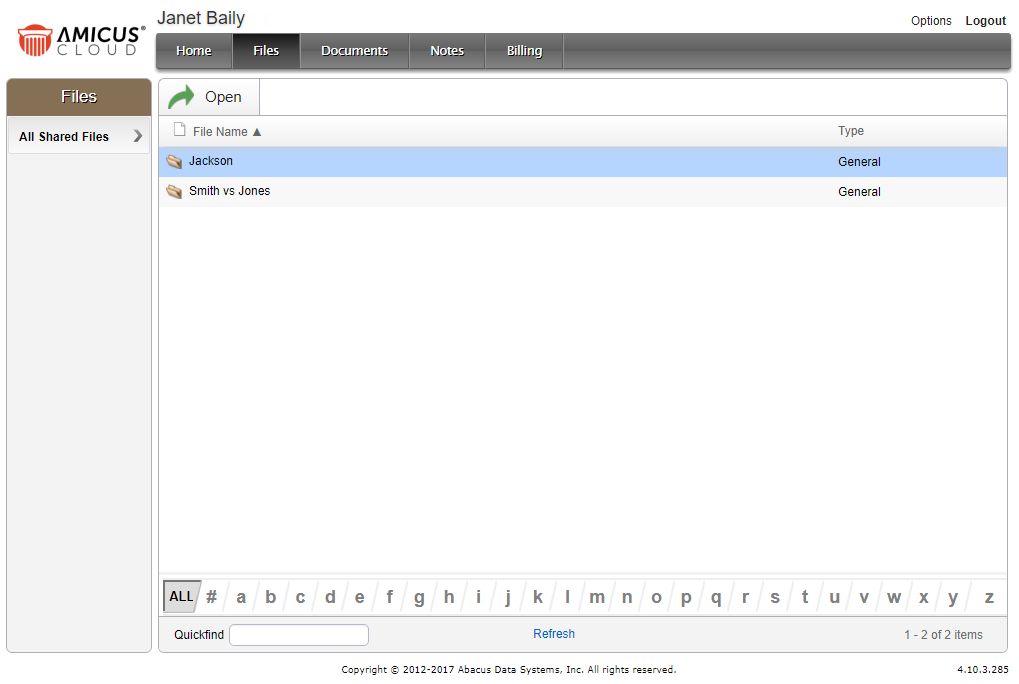
2. Select the Billing module to see a list of shared billing items such as finalized bills and payments limited to that file.
Invoices look the same whether they are opened from the Billing module or from the Billing tab on the matter.

● Only finalized bills can be shared in the Client Portal so none of the information will change.
● The window content is a PDF viewer so moving the mouse over the screen reveals all of the PDF viewer controls such as Print, Download, Zoom ...
● The Invoice Format depends on how it was finalized in Amicus Cloud.
o The invoice can be finalized as a detailed or simple invoice.
o The same version displays in the Client Portal
● The Pay Now functionality is only available when APX is enabled for the firm. If APX is not enabled then this button is hidden
● Click Download in the footer to download the PDF using the browser defaults or click Download at the top in the PDF viewer to save a local copy of the PDF version of the Invoice
Payments created in Amicus Cloud can be shared in the Client Portal. Records of any payments made through the Client Portal by the client or other clients on the file can also be viewed.
To view a Payment Receipt click on the Billing tab on a file or open the Billing index, then double-click on a payment to display a Payment Receipt.
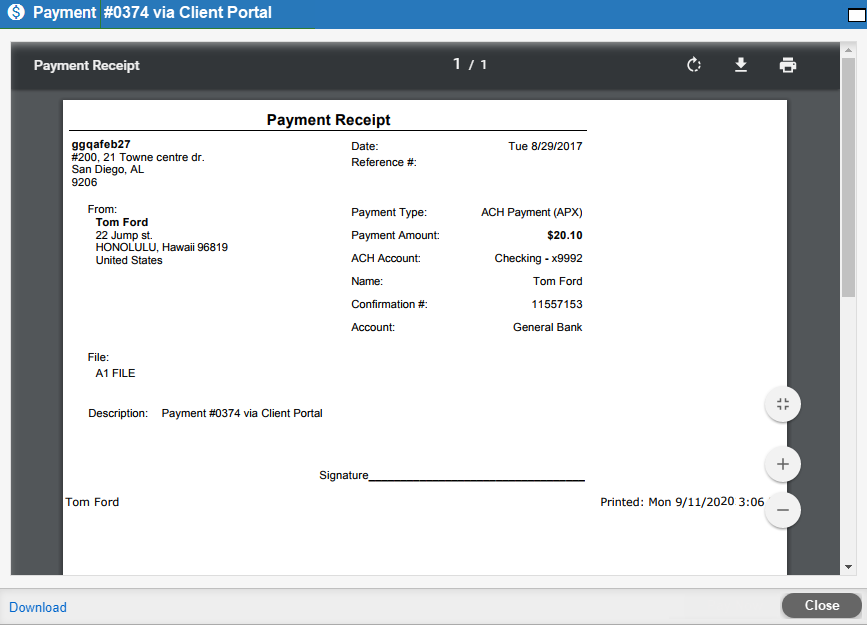
● The window content is a PDF viewer so moving the mouse over the screen reveals all of the PDF viewer controls like Print, Download, Zoom ...
● Click Download in the footer to download the PDF or click Download at the top in the PDF viewer to save a local copy of the PDF version of the Payment Receipt
● View a list of items shared with clients on a file
● Apprised of changes made by clients or firm members
Amicus Cloud (January 2023)
Copyright