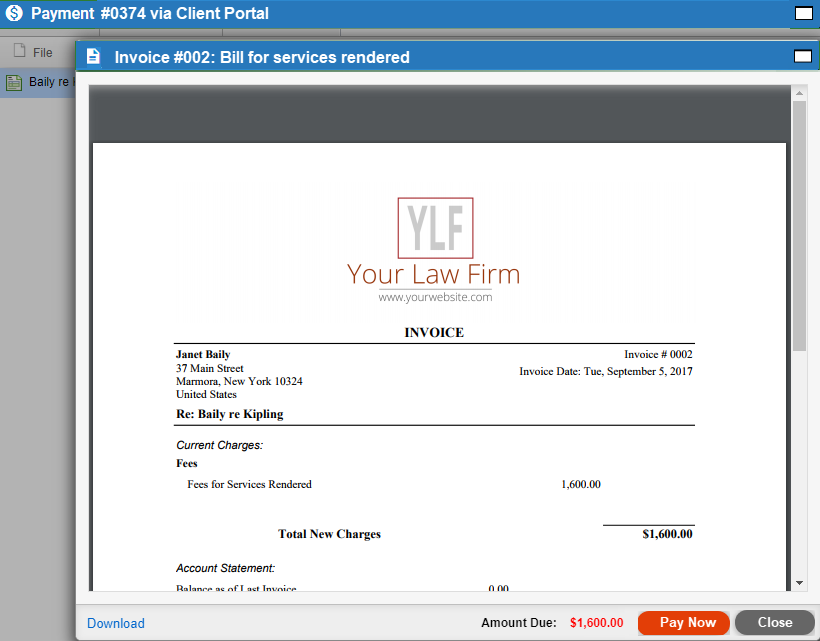
This topic covers:
1. In the Client Portal a client can either click on the
Billing tile
on the Home Page to display outstanding invoices
or click the Billing tile on the top navigation
bar to view outstanding invoices.
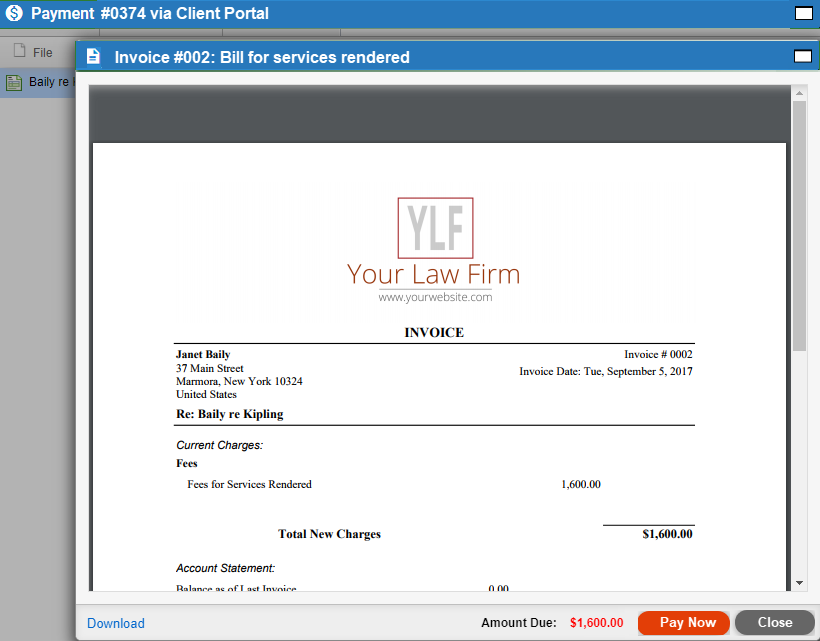
o You can also access an invoice:
o From the Home Tile
o From the Billing Module
o From the Billing tab of a file
2. Click Pay Now to display the Payment
dialog box.
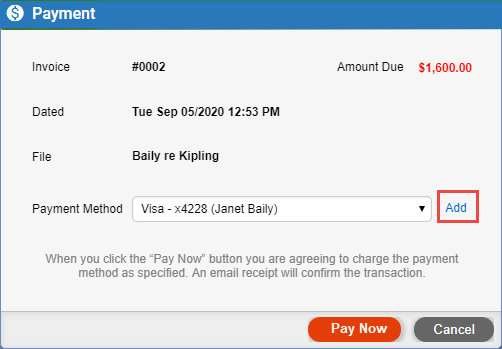
● The fields are populated with information retrieved from the primary client contact card
● You may select another Payment Method from the dropdown menu
● Click the Add link beside the Payment Method if you would like to add a new APX payment method to display the Add Payment Information dialog box
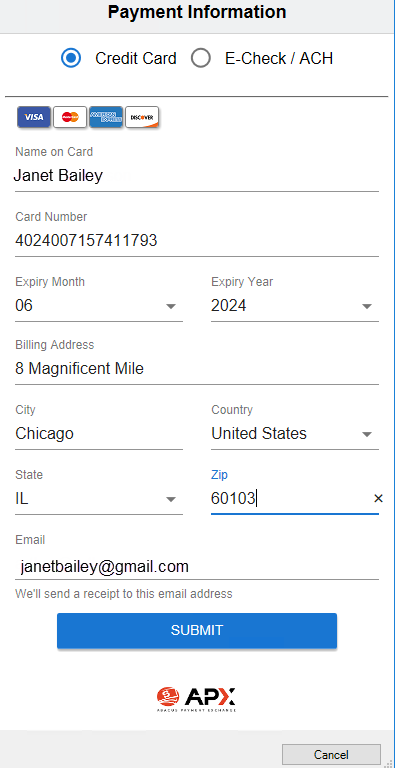 |
Complete the fields: Radio buttons ● Select the Credit Card option to display Card Information ● Select E-Check / ACH to enter Bank Account Information Some of the fields are populated with information retrieved from the primary client contact card. To edit this information enter text in the fields or select from the dropdowm menus. Click Submit. You are returned to the Payment dialog box and the new Credit Card (APX) or ACH (APX) appears in the Payment Method dropdown menu.
|
3. Click Pay Now to charge the payment method specified.
o After
the Credit Card or ACH account is processed a message displays with a
Confirmation Number that the transaction was
successful for the specified amount.
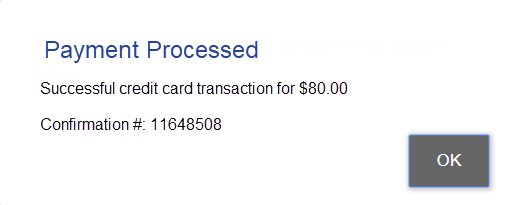
o If the transaction failed a message displays advising you that the transaction could not be processed at this time. Please check the details and try again. If the problem persists the client should contact the firm with the transaction ID number.
o The responsible lawyer is notified by email if there is an error when client tries to pay from the Client Portal.
4. Click OK to return to the Billing Module if successful, or return to the Payment Form.
Payment methods are attached to the primary client on a given matter.
You can choose to invite other contacts on the file who have the "Client" role so that other Client Portal users may see payment methods entered by others on the file.
The Method dropdown menu may vary if the files have different primary clients.
The process of making a payment is faster when a payment method has been saved on the primary client as they will see a list of all existing payment methods in the Method dropdown menu in the Payment dialog box.
If there is no method on file the client is prompted to enter credit card details.
|
Note: The Pay Now button is disabled when selecting a payment on a paid invoice and enabled when the invoice has an outstanding balance. |

When you re-open an invoice after a successful payment the Pay Now button is disabled and the PAID stamp appears over top of it.
When you log into Amicus Cloud after a client has made a payment the Name column shows the name of the Client Portal user who created the payment.
A payment made through the Client Portal is automatically shared.
You can click Remove from Portal at any time to change the status and hide the payment from the portal.
● View Invoices & Payments in the Client Portal
Amicus Cloud (January 2023)
Copyright