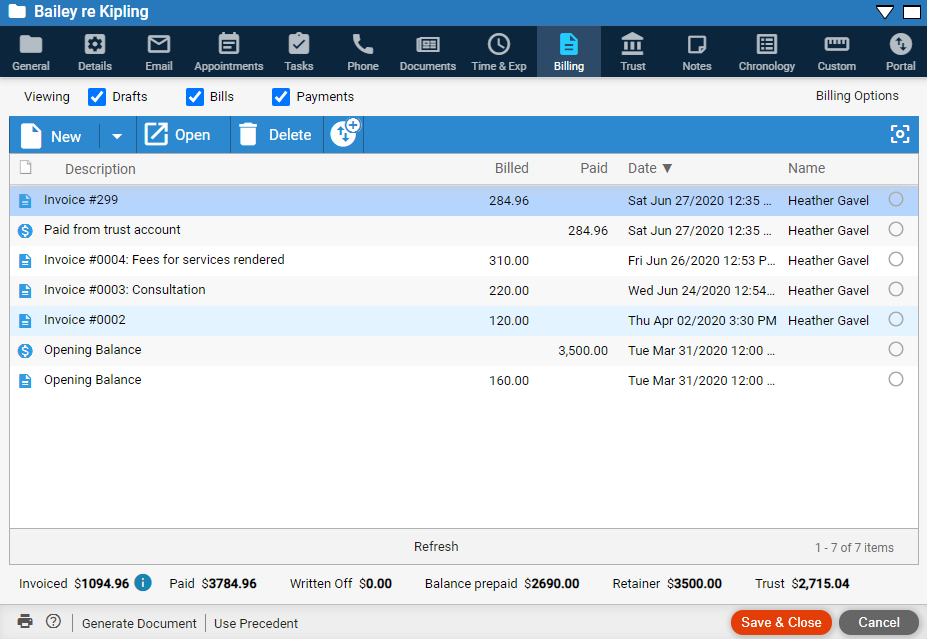
● Sharing/Unsharing Invoices & Payments from a File
● Sharing/Unsharing an Individual Invoice or Payment
● Viewing shared items on a File
● Batch Billing and automatically sharing corresponsing items
● Notifications of shared/unshared items
1. Open a file and click on the Billing tab to display the billing items. In our example we selected a file called Bailey re Kipling.
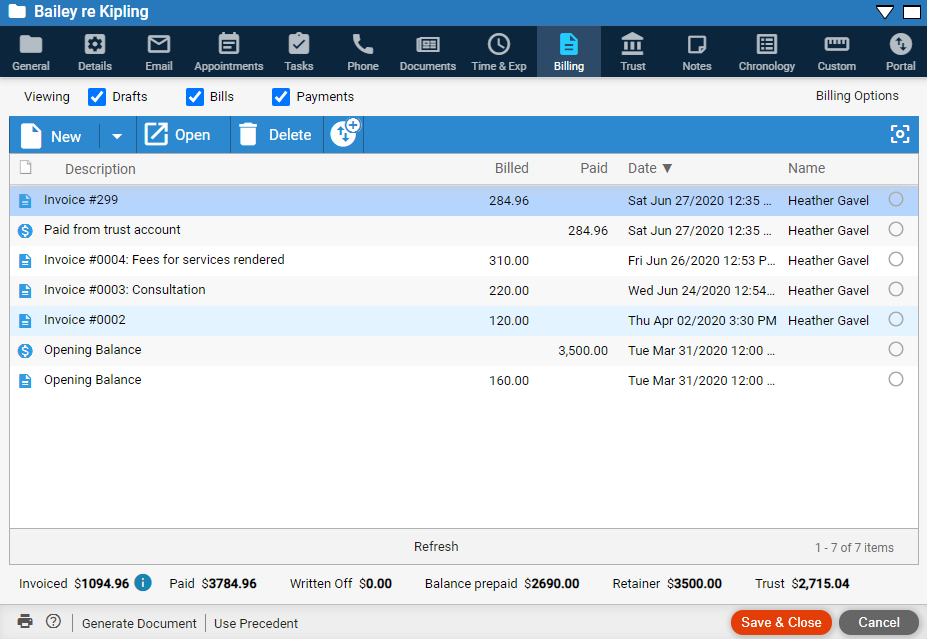
The Show in Portal  button
toggles to a Remove from Portal
button
toggles to a Remove from Portal  button in the tasks toolbar
depending on the status of the selected item
button in the tasks toolbar
depending on the status of the selected item
The multi-select button now appears on the Billing tab
2. Select a payment or finalized bill. In our example we will select a payment.
3. Click the Show in Portal button to display the following
prompt:
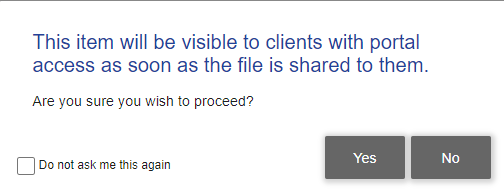
4. Click Yes to change the status of the payment. The Portal icon now appears behind the icon in the Billing tab window as shown:
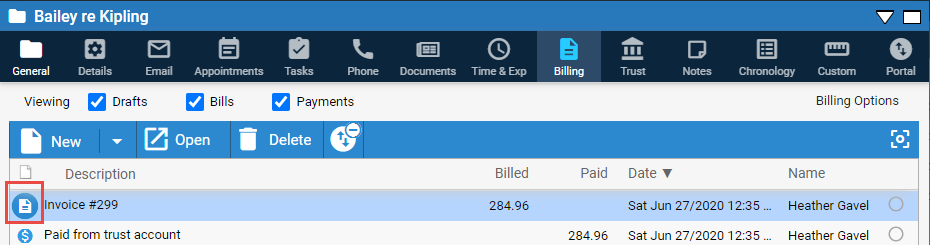
o The taskbar button toggles to Remove from Portal
The payment we selected is now visible to anyone who has access to the Smith vs Jones file in the Client Portal.
1. Click the
Remove from Portal icon. The following prompt
displays:
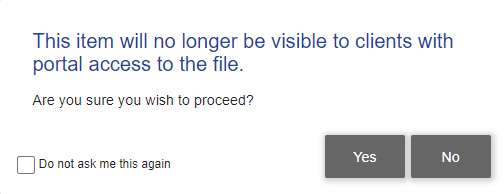
2. Click Yes to change the status of the invoice or payment so that it is no longer visible in the portal. The Portal icon disappears as shown:
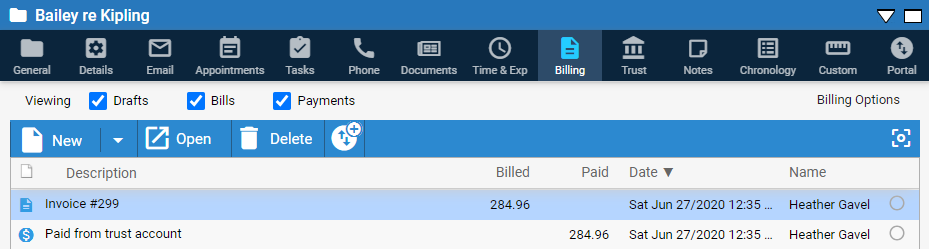
1. Click the multi-select button which now appears in the Billing tab window and select multiple items.
2. Click Show in Portal to display
the following prompt:

5. Click Yes to share the items with clients who have access to the file in the Client Portal.
● These items will be visible to clients with portal access as soon as the file is shared to them.
Only finalized invoices and payments can be shared in the Client Portal. If you attempt to select a draft bill then the Show in Portal option in the toolbar is disabled.

In addition to being able to share items from the Billing tab on a file, you can also open individual finalized bills or payments and change their portal status from within the invoice.
1. Open an invoice
or payment to display the corresponding dialog box. The option Show
in Portal appears in the footer.
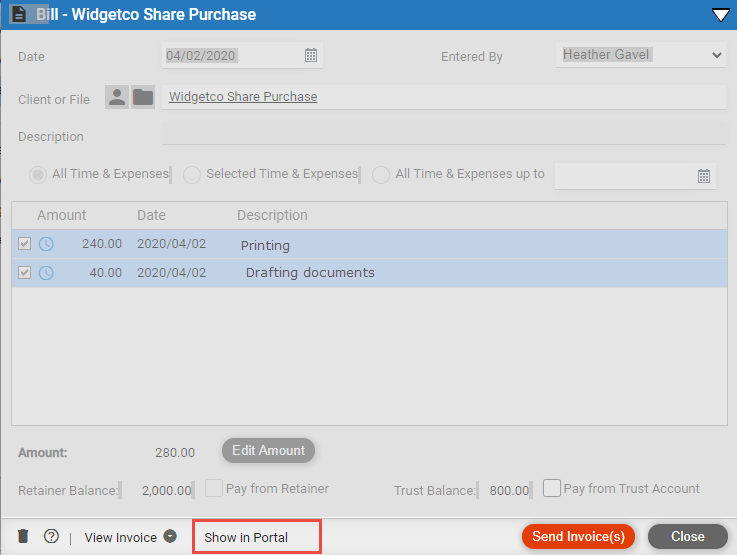
2. Click the
Show in Portal link to display the following
prompt:
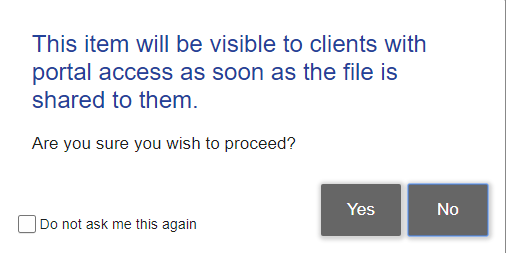
3. Click Yes to return to the corresponding dialog box.
The footer toggles to Remove from Portal.

The Portal icon appears behind the invoice icon
in the Billing tab of the file.

A client always see the invoice in whatever format it was finalized in. If you decide to change the format of an invoice, for example from Simple to Detailed you must delete the first invoice in Amicus Cloud and create a new one in the Detailed format and then share it again.
When creating a new invoice you can chose to automatically pay from the general retainer, trust of via APX. When the invoice is finalized those payments are created automatically.
If this invoice is part of a shared file Show in Portal appears in the footer.
1. Click Show in Portal to display the following prompt with an additional line and checkbox:
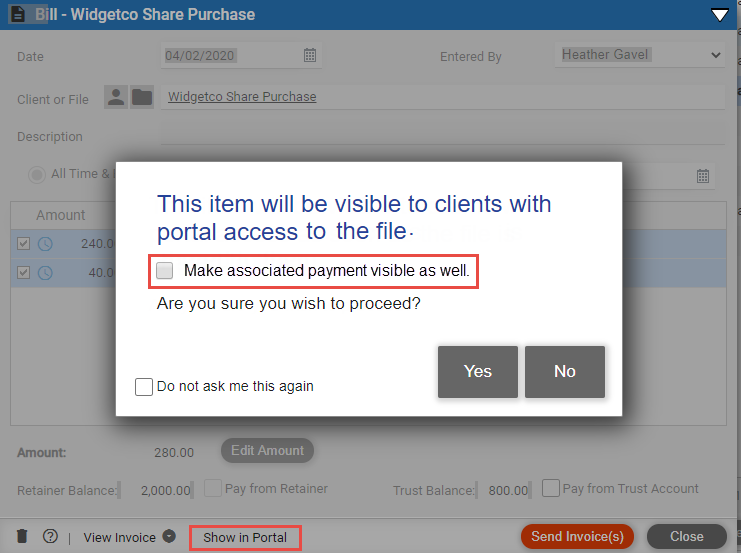
2. Select the checkbox if you wish to make the associated payment visible in the Client Portal.
3. Click Yes to close the prompt.
o You are returned to the Bill dialog box
o The footer toggles to Remove from Portal.
You can share a payment before it is saved. However, if you click Cancel it will be lost and not visible in the portal.
You can see a combined list of all items in the Client
Portal. Opening the matter and clicking on the Portal
tab displays the following list of shared payments and finalized bills
and any other shared items in the Manage Portal
screen.
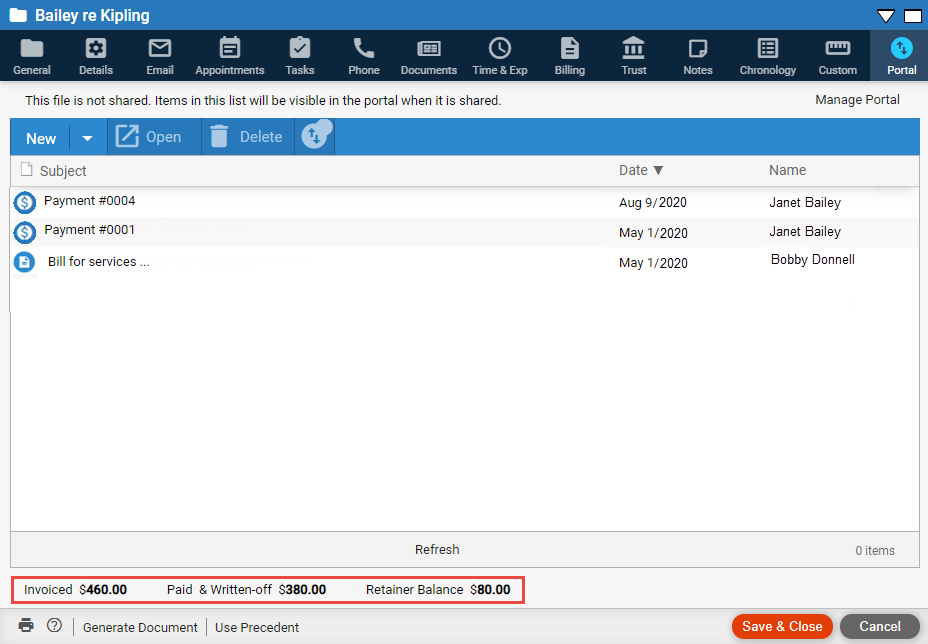
● Invoiced and Paid totals appear at the bottom so you know the exact totals a client sees when they log into the Client Portal
Payments are shown in Amicus Cloud with columns for the Payment Description and the Date of the payment. The Name column displays the name of the Firm Member who created the entry. Only shared items display in this list.
To remove an item from the Client Portal:
1. Highlight the item in the list.
2. Click the Remove from Portal option in the toolbar at the top.
Batch processing can be used to create invoices and corresponding payments from the Retainer, Trust or APX. You can set a preference to have those records shared automatically in the portal as soon as they are created.
To adjust this setting firm wide for new files:
● Go to Options  to display the Options window, select Billing from the navigation
pane and click Billing Options from the Invoices section to display the Billing
Options dialog.
to display the Options window, select Billing from the navigation
pane and click Billing Options from the Invoices section to display the Billing
Options dialog.

● Or, on a per file basis from the Billing Tab under the Details tab of a file.
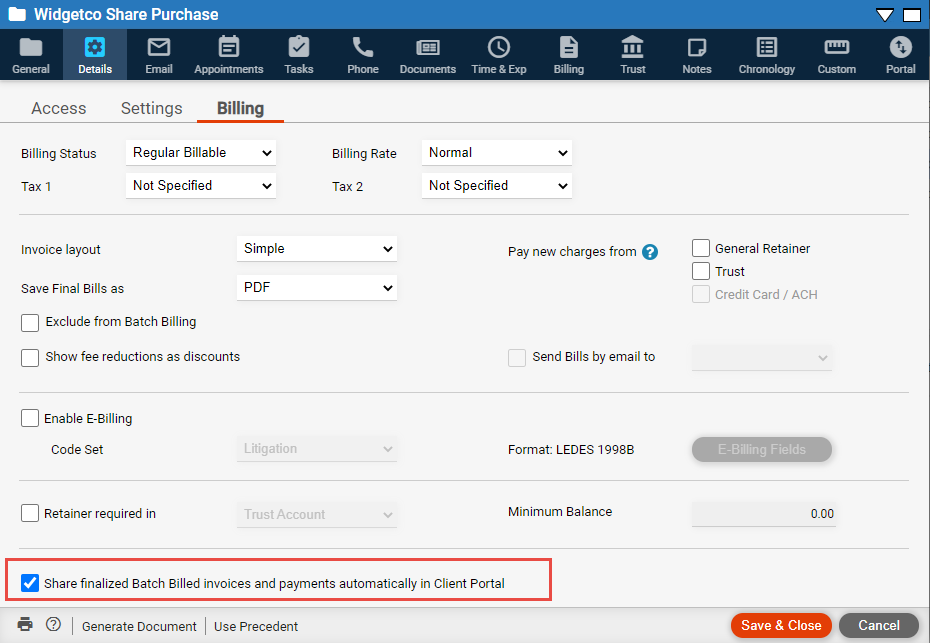
● For matters where this is selected, the finalized bill becomes visible in the Portal immediately.
Note: This option is completely hidden when the Client Portal is not enabled for the firm.
The status of this checkbox is used as part of batch billing to determine when items should be shared automatically in the Client Portal.
The Recent Client Portal Acitivity viewer can be used to display changes to items in the portal to any firm member.
Finalized invoices and payments are visible in this window as well.
1. Mouse over
the CLIENT PORTAL tile and click Show Recent Portal
Activity.
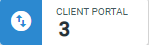

2. The Recent Client Portal Activity window displays.
Select Firm Member Activity from the dropdown
menu in the Show field.
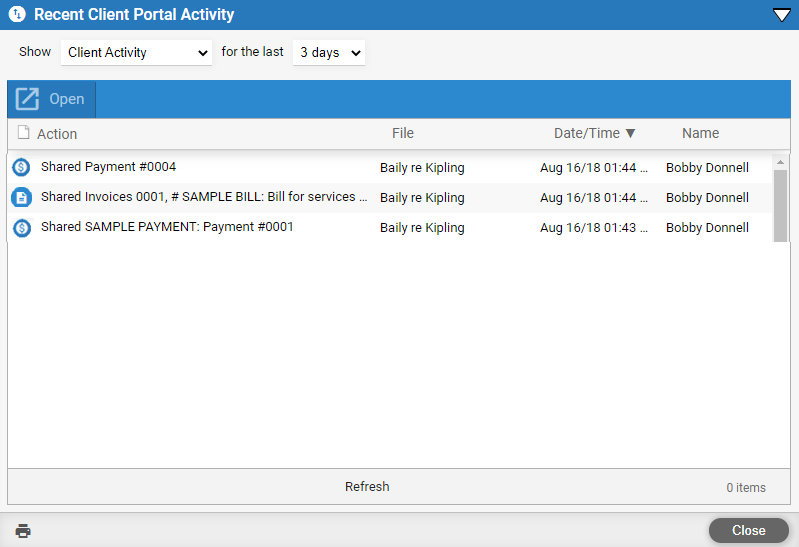
● The payment or the invoice description is displayed in the list with the appended invoice number. Dollar values are not displayed in the list.
Amicus Cloud (January 2023)
Copyright