

Document Assembly > Generate a document in Amicus
In Amicus, generate documents from Amicus Editor or Amicus Word templates. If generating from an Amicus Editor template, you can edit the output before printing or saving as an Amicus document on a file. If generating from an Amicus Word template in Amicus, you cannot edit the output first, only view it—generate in Word instead if you want to do that.
Alternatively, generate documents from Word, using the Office Add-in. See Generate a document in Word.
1. Select one in the list and click Generate Document. Or in the template editor, click Generate.


● Choose to generate a document, if necessary.
2. Identify the file and/or contact to base the output on. If the template includes file variables, you should identify a file. And if the template includes contact variables, you should identify a contact.

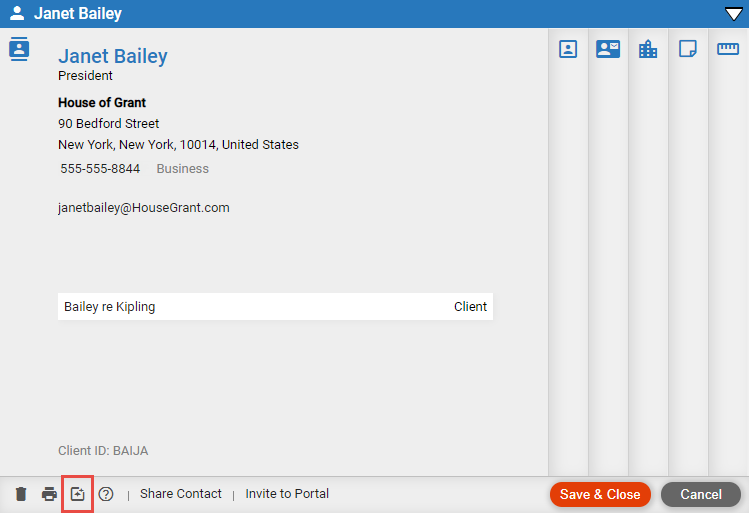
1. Identify the file and/or contact to base the output on.
2. Choose to output as a document.
3. Find and select a template.
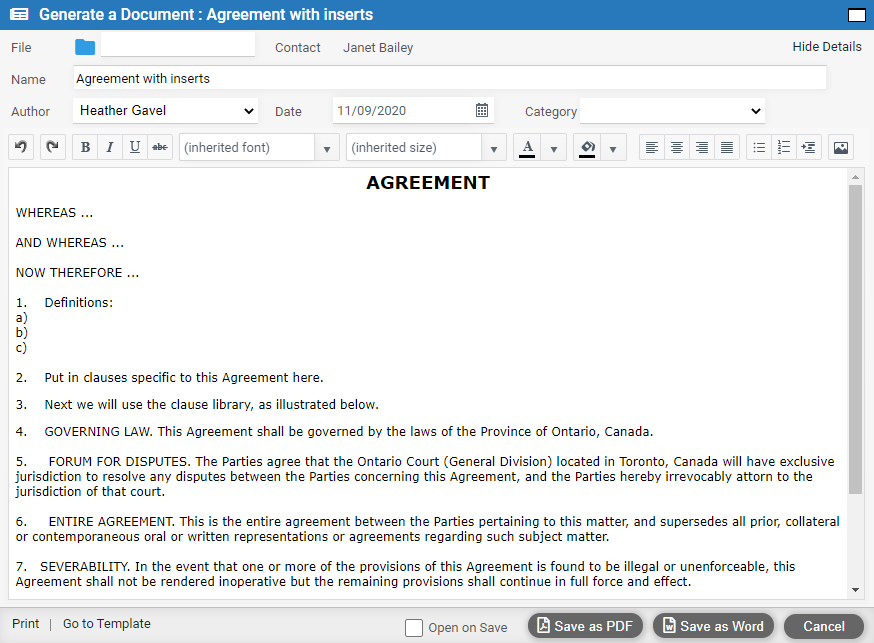
● Edit content and formatting – If generated from an Amicus Editor template, edit the text and change the formatting before exporting or printing, if you like.
● Document details – If you save the document to PDF or Word format, it will be saved to the file specified at the top of this screen, along with the document record details: document name, document category, etc.
● Open on Save – Select to have the document downloaded for opening when you export it to PDF or Word. It will open automatically depending on your browser's behavior.
|
Tip: |
● Save to PDF/Word – Exports the results to PDF or Word format. The document is saved to the file identified, and is downloaded for opening depending on your option choice.
● Generate an email from a template
● Customize document assembly features
● Use the Microsoft Office Add-in for documents and document templates - (Tools)
Amicus Cloud (January 2023)
Copyright