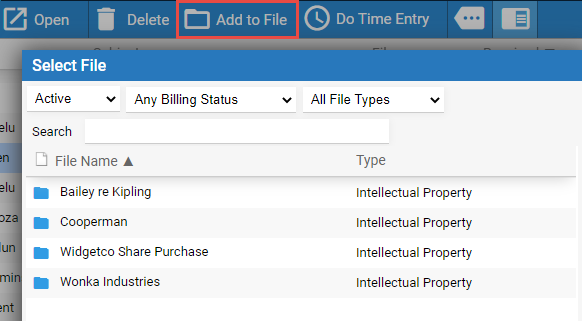
In the Select File window, you can filter and sort the list to help you find the appropriate file. If you need to, you can even create a new file from here.
Organize your email, appointments, tasks, notes, phone calls, documents, time entries, and expenses by associating them with the relevant files. While each item may be associated with only one file, each file may have many items of each type.
● Associate items from within Amicus
● Associate items from outside Amicus
● From
a main view, select an item in the list and click Add
to File on the Amicus taskbar.
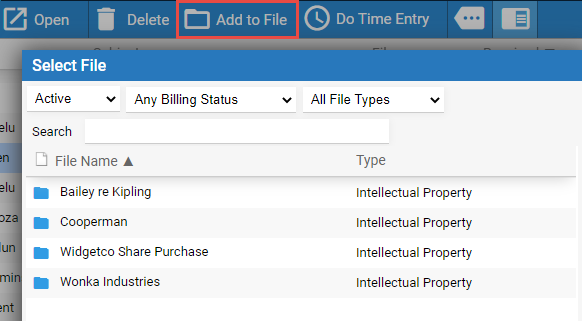
In the Select File window, you can filter and sort the list to help you
find the appropriate file. If you need to, you can even create a new file
from here.
● From
an Appointment details window, click the select file icon.

● From
an item details window, simply start typing the name of a file in the
box next to the file icon. A "quick pick" list of files
to select from will appear.

● From the emails main list, drag an email to the Amicus Saved Folder for a particular file. The item will be automatically associated with that file, provided that it had no prior file associations.
● Create a time entry on an item associated to a file. The time entry will be automatically associated with the file. See Create a time entry.
● Create a time entry on an unassociated item, and associate that time entry with a file. The underlying item will be automatically associated with the file. See Create a time entry.
● Set incoming and outgoing email to be automatically associated with a file. See Associate new email with a file (set from a file).
From outside Amicus (e.g. in Outlook or on your smartphone), you can create items with file information specified so that they'll be automatically associated with a file in Amicus.
● Appointments
or tasks –
Create a new appointment or task with only FILE:Filename in the first
line of its body. Use the complete name of a file you have access to.
Don't use any spaces around the colon.
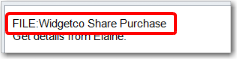
● Documents – Send an email with one or more
attachment from your own Amicus email account to yourself, with only FILE:Filename
or FILE:Filename/DocumentFolderName in
the first line of its body. (This is especially handy if you've edited
a document on the iPad and want to upload that changed document to Amicus.)
Use the complete name of a file you have access to. Don't use any spaces
around the colon or slash.

If you don't specify a document folder, or the one you specified isn't
found on the file, the document will be added to the General folder.
If a document with the same computer filename already exists in the folder,
the attachment will be added as a new version of that document.
Once the attachment(s) are successfully assigned to a file, the email will
be automatically deleted
● Documents – Add a document to Amicus from Word, provided you've installed the Amicus Cloud Word Add-in. See Using the Microsoft Office Add-in for documents and document templates.
● Email – If an email is not yet associated with a file, you can use your Exchange client (e.g. Outlook or Outlook Web App) to manually move it to an Amicus Saved subfolder, and Amicus will automatically associate it with the corresponding file. See Work with the Amicus Saved subfolders.
● Associate new email with a file (set from a file)
Amicus Cloud (January 2023)
Copyright