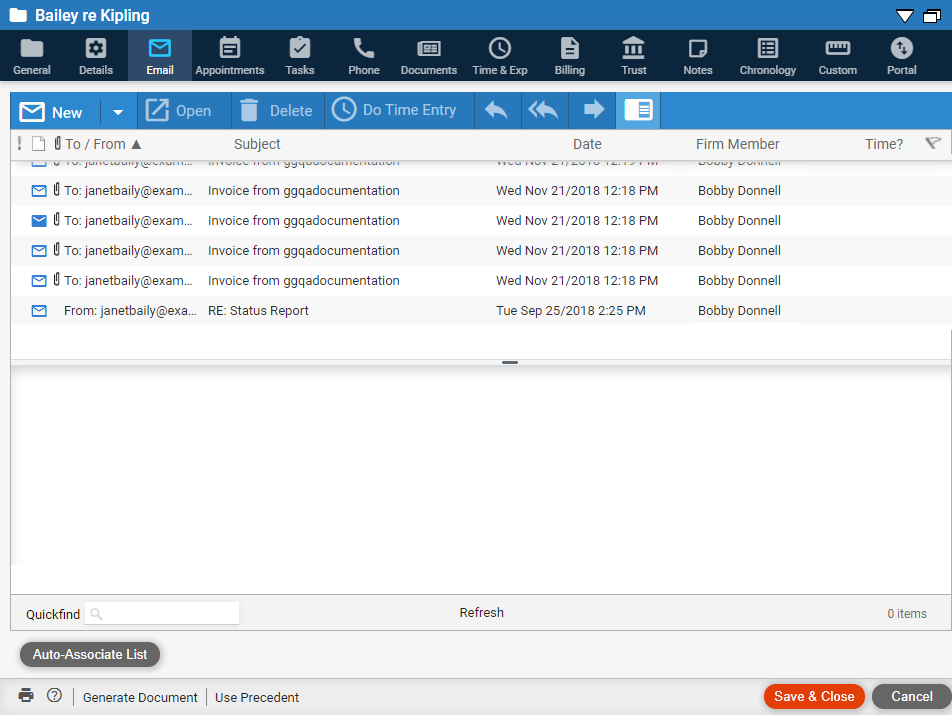
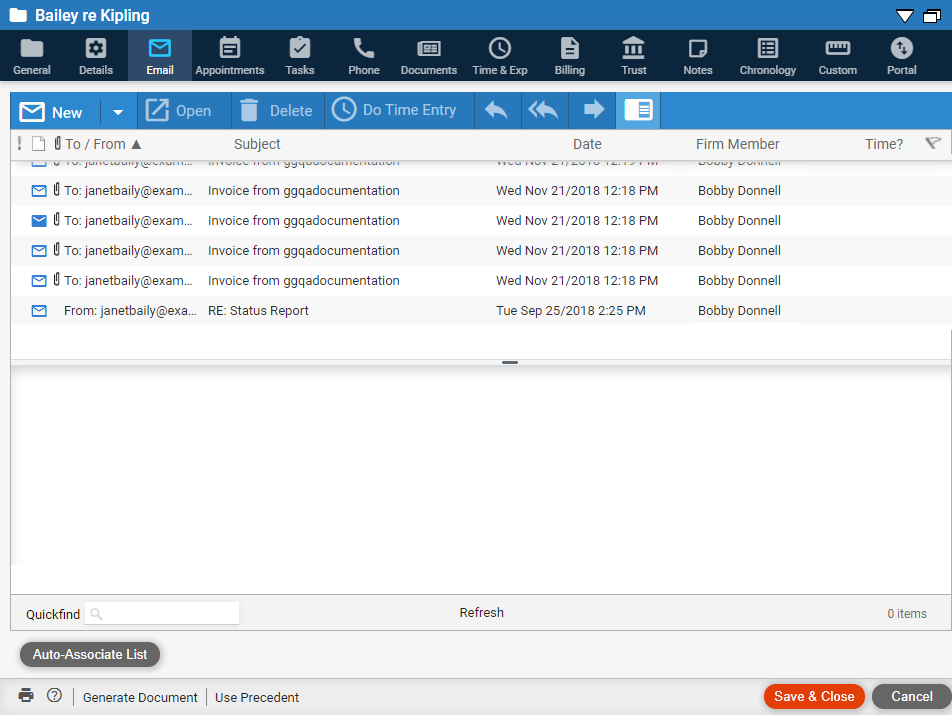
● Which email – View all sent and received email on the file. The Firm Member column shows who sent or received the email.
● Icons at the left – The main icon indicates whether an email is unread, read, forwarded, or responded to.
o A paperclip indicates that an email has an attachment.
o An exclamation point marks an email of high importance (urgent), and a down arrow marks one of low importance.
o An email
icon with a lock on it indicates a saved email that was converted from
Amicus Small Firm. (These email are shown only in this File view, not
in the Email main view or Amicus Saved subfolder.)
● Flag/checkmark at the right – A red flag indicates the email is marked for follow-up. A checkmark indicates the follow-up has been completed.
● Email
reading pane –
The contents of the selected email can be shown in a pane to the right
or bottom of the screen. Click the Reading Pane button in the taskbar
to turn this feature off or on. The right pane is ideal only when you
are using a full screen.
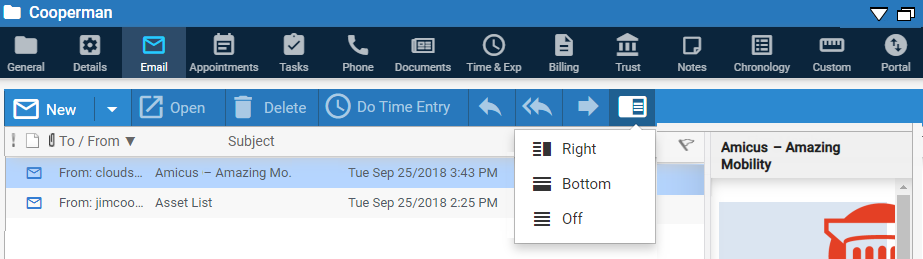
● Refresh – Click Refresh below the list to update the list now. The list is also refreshed whenever you sort it.
To quickly find a specific email message:
1. Click in the
Quickfind field in the footer to extend the
field to show more parameters, From, To,
Subject and All.

2. Enter your
search criteria in the Quickfind field and click
on a search parameter to refine your search.
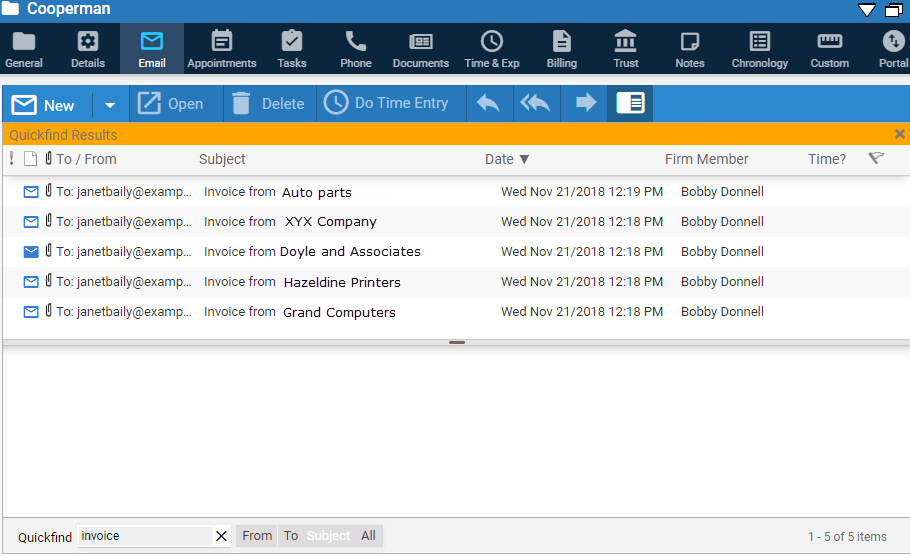
● An orange header appears at the top of the list indicating this is the Quickfind Results.
● To hide the results, click the X in the header or click the X in the Quickfind field.
If you delete an email that you sent or received, it will no longer be listed on the file it was associated with, and won't be included in the Amicus Saved folder for the file.
 |
Tip: Your deleted email is left in the Deleted Items folder, accessible from the All Folders filter in your Email main list (and from your Outlook or Outlook Web App) until permanently deleted. |
● Associate new email with a file (set from a file)
Amicus Cloud (January 2023)
Copyright