 Learn
by video - Creating a draft bill
Learn
by video - Creating a draft billBilling > Create a draft bill
 Learn
by video - Creating a draft bill
Learn
by video - Creating a draft bill
A bill may contain time entries and/or expenses related to a particular file or client, as well as applied payments from trust or general retainer.
● You can save a bill in draft before it is finalized (and an invoice sent to the client) so that users can first review and make changes. To bill multiple files or clients at a time, see Batch billing - Create multiple draft/final bills.
● Bill done on a client with multiple files: Will be finalized as a single bill with multiple invoices, one per file. These invoices are saved as separate PDF or Excel computer files.
● Time entries and expenses: Ones included on a draft bill may be edited. However, once the bill is finalized and invoice(s) created, you can no longer edit the entries.
● Primary
client: You must assign a primary client to the file before you
can create invoices on it.
You can create a bill on a specific file even if there are no new fees or expenses on the file. This allows you to send a "status" invoice to the client, which would show a change in the AR balance if a payment was made since the last invoice.
1. In the WIP
view of Billing, select a file or primary client and click New
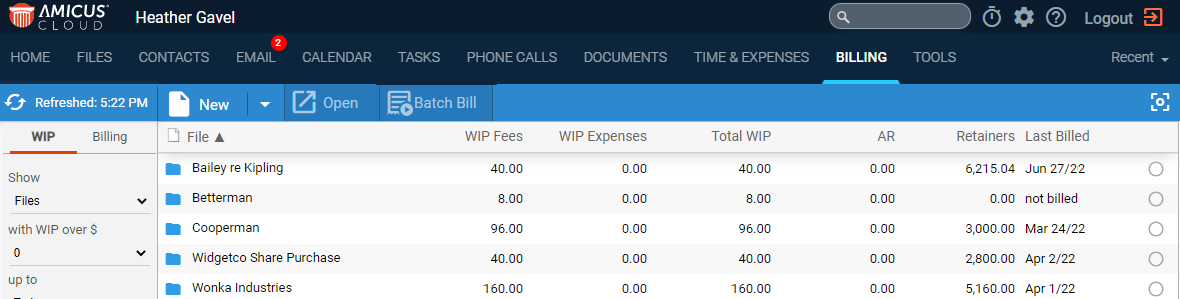
Or, from the Amicus taskbar in any view, click the down arrow next to New

2. Enter details
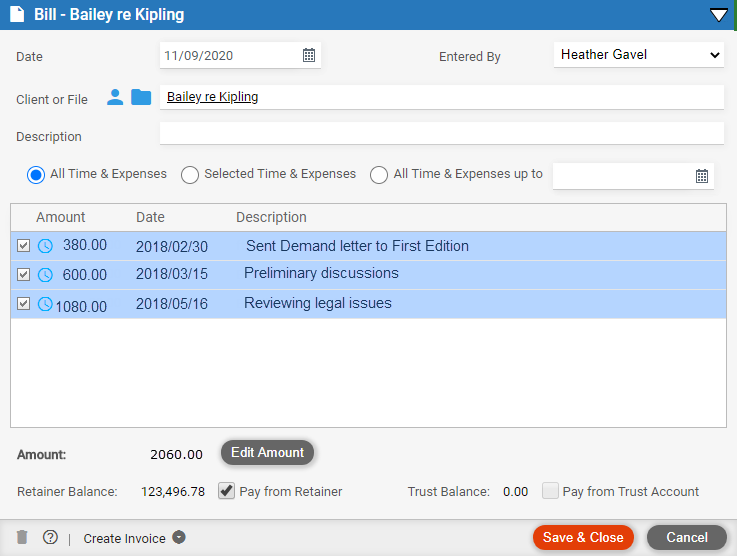
● Date: AR (account receivable) date.
● File or primary client: If you select a client who is the primary client on multiple files, a single bill will be created (excluding any fixed fee files).
● List and select items:
o Choose to list and preselect all time entries and expenses on the file(s), or list and preselect all entries up to a specified date, or simply list all time entries and expenses on the file(s) without preselecting them.
o In the
list of entries, select the ones you want on this bill and clear the ones
you don't.
● Total
amount: Amount shown under the list includes applicable taxes (if
any).
If billing a fixed fee file, the fee specified
in the file is shown and included in the amount.

● Fee
or expense adjustments: Click Edit Amount
to adjust the subtotals for fees and/or expenses for a file. If you adjust
fees or expenses, the corresponding individual items will show blank values
on a detailed invoice. Choose whether to show any fee reduction as a Courtesy
Discount on the invoice. If billing for a client with multiple files,
adjust each file separately in the window.
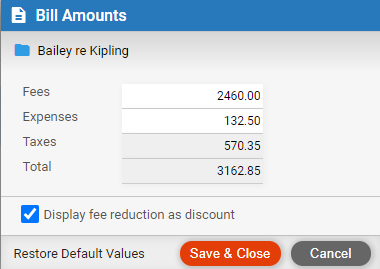
● Payment
options: If creating the bill for a specific file rather than for
a client, choose whether to pay the bill (fully if possible) from general
retainer or trust on the file.

3. What to do next
● Save
the bill as a draft: Click Save and Close.
When you open the draft bill later, the time entries and expenses, and
retainer and trust balances, will be updated if necessary to reflect current
data.

● Or,
if ready to finalize the bill: Click Create
Invoice, or click the down arrow on that button and choose Simple Invoice or Detailed
Invoice.

o A simple invoice shows only a total in the Fees
section:

If billing a fixed fee file, a prompt to edit
the default fee description appears, depending on your preference setting.
o A detailed invoice itemizes the time entries in
the Fees section:
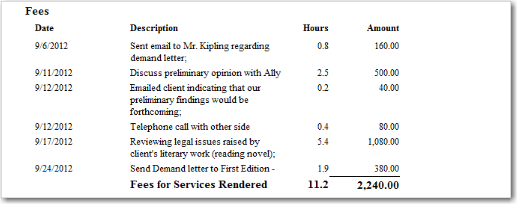
If billing a fixed fee file, amounts for the
individual time entries are not shown.
● The invoice appears in a few moments—see How to finalize a draft bill, creating an invoice.
● Create an invoice and finalize a bill
● Batch billing - Create multiple draft/final bills
● Batch billing - Finalize draft bills, creating invoices
● View your bills and payments (includes WIP files/clients list)
Amicus Cloud (January 2023)
Copyright