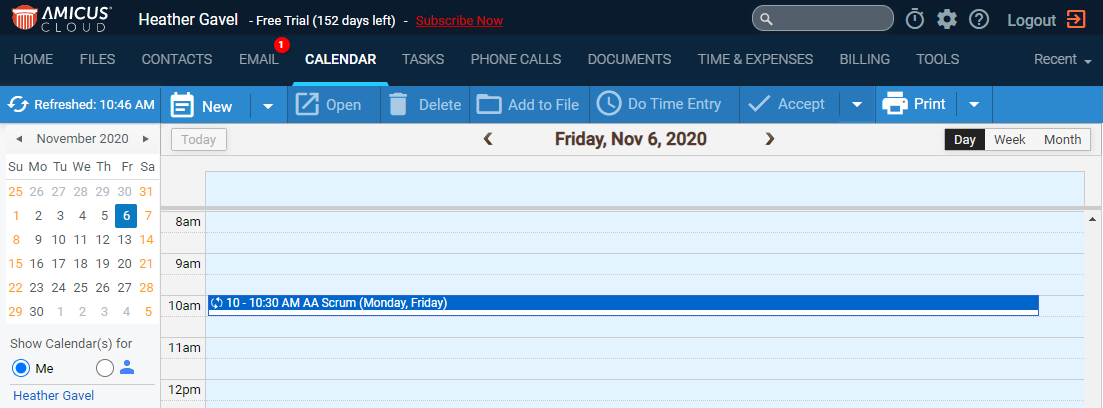
Calendar > View your calendar and rescheduling appointments
Work directly from the Calendar views.
● Navigate and filter the Calendar views
● Quickly reschedule an appointment
● Edit an appointment for all invitees
● Printing an appointment list
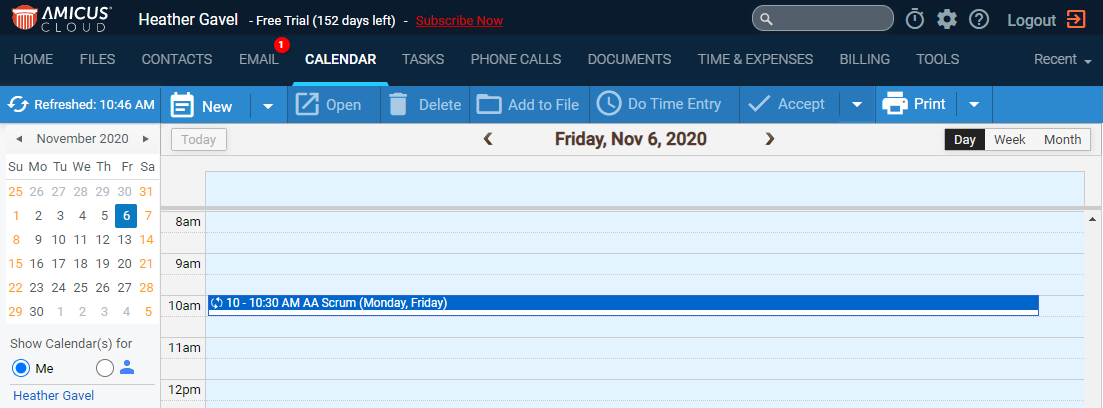
● Choose
a view – On the Amicus
Calendar main view, click the Day, Week, or Month tab at the top right.

● Show
whose appointments – Show
appointments assigned to you, or to one or more particular firm members
(selected individually or by group). Each firm member's appointments are
shown in a different color.
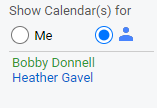
● Navigate
in a view: Click a date on the mini calendar in the filter pane
to display that date in the current view.
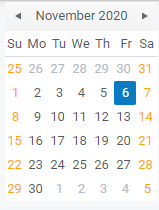
(To simply navigate within the mini calendar, click an arrow button to
see the next or previous period, or click the month-year title once, twice,
or three times to pick a different month/year/decade.)
Click the Today button at the top of the view
to display today in the current view.

Click an arrow button at the top to display the next or previous day/week/month
in the current view.

● All
day events: All day events are shown at the top in the Day and
Week views. In the Month view, they appear at the top of each day cell.
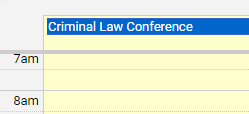
● Day
view: Move an appointment to a different start time by dragging
it up or down to the desired time slot.
Change the appointment duration by dragging its bottom border down.
● Week
view: Move an appointment to a different start date or time by
dragging it to the desired date column or time slot.
Change the appointment duration by dragging its bottom border.
● Month view: Move an appointment to a different start date by dragging it to the desired date cell.
iPad: Open the appointment to reschedule it. (Drag and drop is not available.)
Basic changes to an appointment (such as date, time, or assigned firm members) can only be made in the meeting organizer's copy of an appointment.
If you're the meeting organizer, that copy is simply your copy, the one shown normally.
If you're not the meeting organizer, you can still access the organizer's copy for editing:
● In the Calendar,
filter to show the calendar for the meeting organizer — their copy will
be indicated by their name in green under the icon in the left pane.

● In the Appointments
view of File Details, filter to Everyone to see the meeting organizer's
copy (instead of your own copy).

● You can see
all appointments in the Calendar, but can view and edit the details of
an appointment only if you are assigned to it, or it is on a file you
can access, or if the one of its attendees has set their option to share
their appointments with you. Otherwise appointments will appear as "Unavailable",
with only their start and end times indicated.
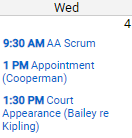
● Private appointments: Details of private appointments are available only if you are assigned to them, even if they are on a file you can access or they have an attendee who shares their appointments with you. In the Calendar, all private appointments you aren't assigned to are shown as "Unavailable". In the Appointments view of the file, they are not displayed at all.
● Click Print to display a drop-down list and select Print Agenda to print a list of the appointments
shown in your current Calendar view. Click the second option to print
your current Calendar view in the format seen on the screen.
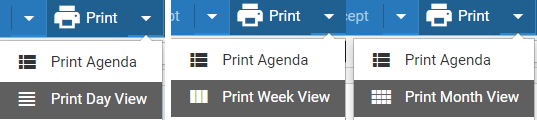
● Create a follow-up task from an appointment
● Manage appointments on a file
Amicus Cloud (January 2023)
Copyright