
Calendar > Add an appointment
Amicus makes it easy to add an appointment.
Did you know? No matter where you do your calendaring—on your smartphone or your iPad, in Outlook on your PC, or in Calendar on your Mac—your Amicus Cloud calendar can appear in all of them. Updates made anywhere appear instantly in the others, so your calendar is always current! To find out more, see Configuring apps and devices to connect with your Amicus account. |
● From any view of the Calendar, click or click and drag
● Or, from the Amicus taskbar in any view, click the down arrow next to New
On the grid at the desired start time and date—you and
any firm members whose schedules you are viewing are assigned to the appointment
by default.

If done from a view of a file, the file is assigned by
default. You must manually set the date, time, and attendees.
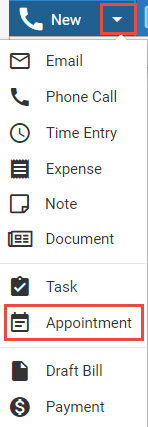
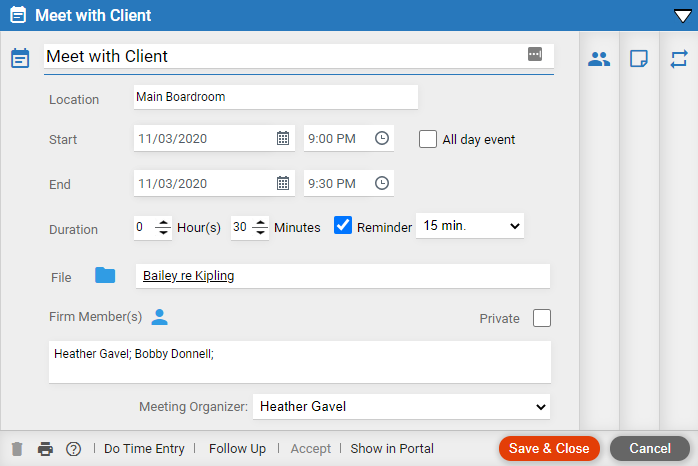
● Header: Displays in the header.
● Location: Location of the Appointment
● Start: Select the date from the calendar controls and time from the drop down menu. Check if this is an All day event.
● End: Select the End date from the calendar controls and time from the drop down menu.
● Duration: Scroll up or down to enter Hour(s) and Minutes.
● File: Associated file. Non-private appointments on a file are accessible by all users assigned to that file. The file name will be added to the beginning of the appointment notes (e.g. "FILE:Baily re Kipling")—useful information if you view the appointment from outside Amicus.
● Reminder:
Check to display a reminder for a length of time before the start
of the appointment.
The reminder will appear on top of your other work:

To simply close a reminder, click I'll be there.
Or to be reminded again before the appointment start, set when and click
Remind Me Again.
● Private: Make the appointment details available only to the attendees.
● Firm members: Assign the appointment to one or more other firm members and it will appear on their calendars. They don't need to be on the file that the appointment is on. (Meeting invitations to firm members are automatically accepted.)
● Meeting
organizer: If you are on the new appointment, you are assigned
as the meeting organizer by default. If there are multiple firm members
on the appointment, choose one to be the meeting organizer.
If you omit yourself from the appointment, you can assign another firm
member as the meeting organizer only if they are on the appointment and
have allowed you to schedule appointments for them.

Once the appointment is saved, the meeting organizer cannot be changed,
and basic changes to an appointment (such as date, time, or assigned firm
members) can only be made in the meeting organizer's copy of the appointment.
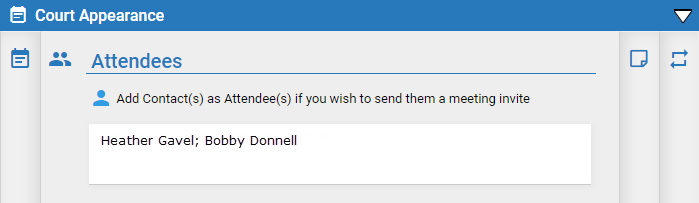
● Attendees:
If you want to add contacts as attendees, add them here.
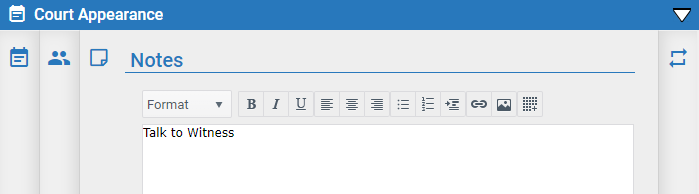
●

● View your calendar and rescheduling appointments
● Create a follow-up task from an appointment
Amicus Cloud (January 2023)
Copyright