
Document Management > Add/update a document
Amicus makes it easy to add documents to files.
● Generate Document from Templates
● Generate Document from a file or contact
● Save to Amicus from Word or Excel
● Amicus Cloud storage: A copy of the original document is uploaded to the cloud and stored there for easy access by you and any other firm members who can access the associated Amicus file.
● Document details: An Amicus document details record (indicating the file, folder, category, author, notes, etc.) is attached to the uploaded document.
● Versions: After a document has been added to Amicus, the actual document might be edited (e.g. in Word). When you upload this newer version, you have the option of adding it as a new version of the existing Amicus document rather than as a separate or replacement document. The older versions are kept and may still be viewed.
● Format and size: Documents in any electronic format are allowed (Microsoft Word, Excel, Adobe Acrobat, images, text, etc.). There is a 50 MB limit per document.
● Invoices: A firm option can be set to have the PDF or Excel version of all finalized bills automatically saved as documents in the Invoices folder of the corresponding file.
● From the Amicus
taskbar in a Documents view, click Add/Update,
the file is assigned by default.


● File – All documents must be assigned to a file.
● Author – Firm member who will "own" the Amicus document/version, not necessarily the person who created it.
● Add more Documents – Browse to and select one or more documents to add. Or simply drag and drop documents to the windo
● Add to Folder – Where the documents will be stored in the Amicus file.
● Category – Select a category from the drop-down list if you wish.
● Date – Date to be assigned to the Amicus document/version—set by default to the upload date (today).
● If document already exists – Choose what to do if an upload document matches an existing document—one with the same computer file name in the same folder of the same Amicus file.
o Ask for each individual document that has a conflict—an option will appear under each conflict item in the Add Documents list
o Always add it as a new Amicus document, with date and time appended to its name in the format filename_mmddyyyy_hhmm (e.g. contract_07192012_1445.docx)
o Always add it as a new version on the existing Amicus document
o Always replace the existing Amicus document
The contents of the email are saved as a .PDF-format
document on the file. It is then available from the Email folder in the
Documents view of the file, and from the Documents main list. The document
details are filled in automatically. Attachments on the email are not
saved.

From the Templates view of the Documents module, select a document template in the list and click Generate Document. Or in the template editor, click Generate


● Identify the file and/or contact to base the output on.
● Review the generated output.
● Enter document record details: document name, category, etc.
● Click Save to PDF or Save to Word.
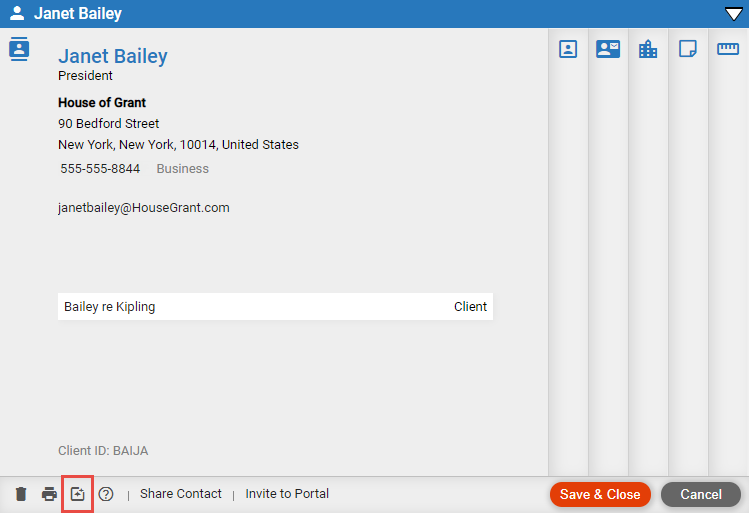
● Identify the file and/or contact to base the output on.
● Find and select a document template.
● Click Generate.
● Review the generated output.
● Enter document record details: document name, category, etc.
● Click Save to PDF or Save to Word.
From the Amicus Office Add-in in a Word document or Excel workbook, click Save to Amicus.

● (This feature is available once you've installed the Amicus Cloud Office Add-in. For details, see Use the Microsoft Office Add-in for documents and document templates.)
● Select the Amicus file and folder.
● Optionally select a category.
● Choose what to do if the upload document matches an existing document with the same computer file name in the same folder of the same Amicus file.
● Click Save.
● Edit document details, email a document, add notes, or view document versions
● Generate a document in Amicus
Amicus Cloud (January 2023)
Copyright