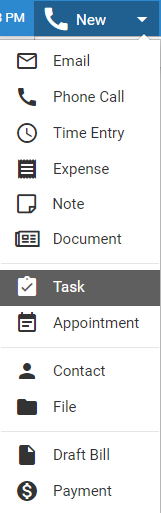
Tasks > Add a task
Amicus makes it easy to add tasks.
Did you know? No matter where you do your task list—on your smartphone or your iPad, in Outlook on your PC, or in Calendar on your Mac—your Amicus Cloud tasks can appear in all of them. Updates made anywhere appear instantly in the others, so your task list is always current! To find out more, see Configure apps and devices to connect with your Amicus account. |
● From the Amicus taskbar in any view
If done from the Tasks main view, you or another firm
member whose tasks you are viewing are assigned to the task by default.
If done from a view of a file, the file is assigned by default.
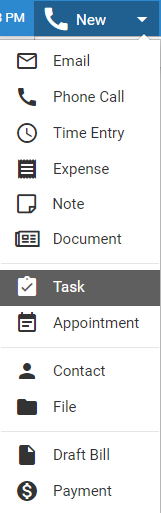

● Start date – Date that work on the task started or will start.
● Status and completeness – The date that the task is marked done is shown as the completed date.
● File and/or another firm member – If you assign the task to another firm member, it will appear in their Tasks main view rather than yours and they are automatically notified by email. (This notification is not an invitation and there is no need for the task assignment to be accepted.)
● Tasks on a file are accessible by all users assigned to that file.
● The file and firm member assignment are dependant on one another. You can assign a file only if it's one that the task's assigned firm member is on. And vice versa, if the task is assigned to a file, you can assign only a firm member who is on that file.
● The file name will be added to the beginning of the task notes (e.g. "FILE:Baily re Kipling")—useful information if you view the task from outside Amicus.
● Set a Reminder – Click the Reminder checkbox to set a reminder date and time. Use the controls to the right of the Date and Time fields to select the time and date.
o Just like
appointment notifications, a pop-up reminds you about an upcoming task.
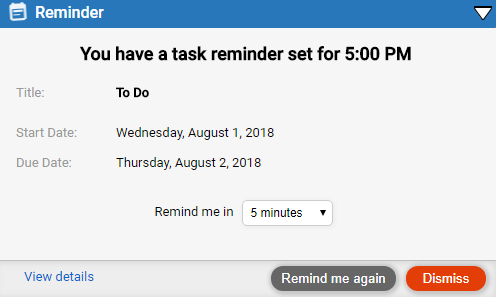
● Customize your Task Settings
● Create a follow-up task from a Task
Amicus Cloud (January 2023)
Copyright