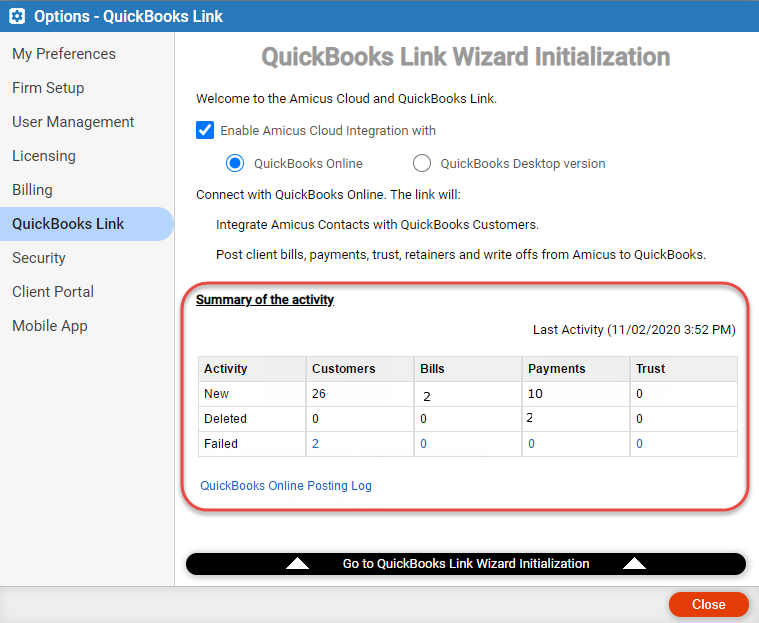
● Exchanging data between Amicus Cloud and QuickBooks Online
● If taxes are turned on for the first time in Amicus
● If a file or client is deleted in Amicus
● If new active customers are manually added in QuickBooks
● If the Link has stopped working properly and needs to be reset
For the Amicus Cloud Link with QuickBooks Online, data exchange occurs automatically. When a new transaction is created in Amicus Cloud, the transaction is sent over to QuickBooks Online.
See Data
exchanges after initialization for a list of transactions the
Link will exchange. This information is also posted on the Summary
of the Latest Exchange section, shown on the first screen of the
QuickBooks Link wizard.
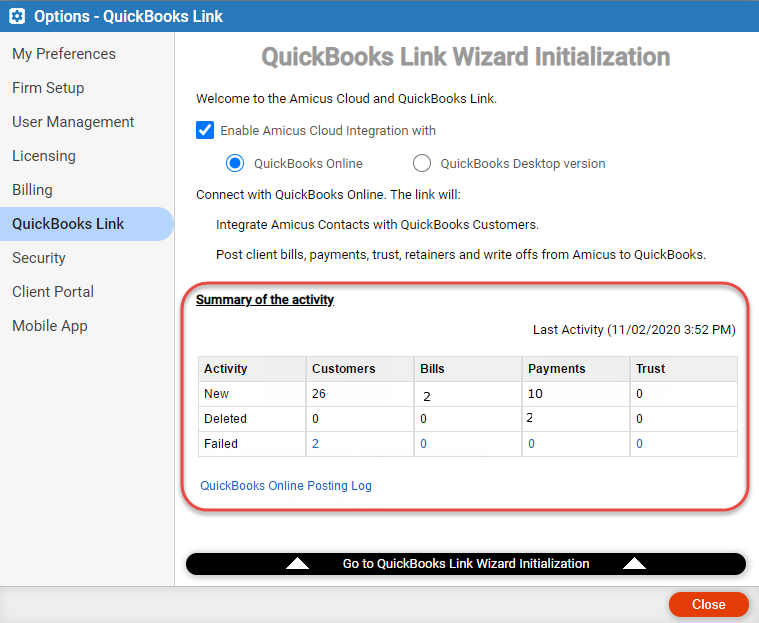
For more exchange information, refer to the QuickBooks
Posting Log, which is available from the first page of the QuickBooks
Link wizard.
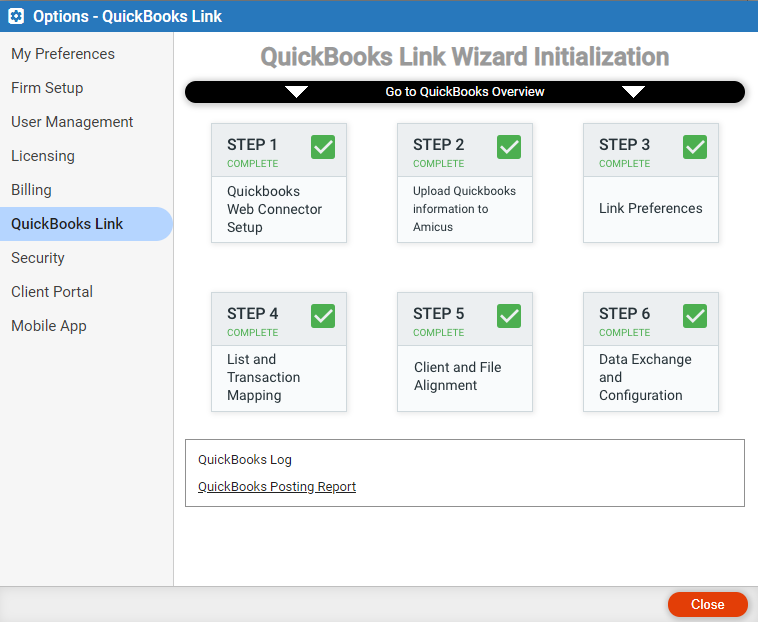
For a report of billing transactions over both transaction
and posting date ranges, optionally including transactions that have not
been posted to QuickBooks, consult the QuickBooks Transactions Report,
available from the first page of the QuickBooks Link wizard.
If Tax 1 or Tax 2 is turned on for the first time in Amicus (on any of the non-closed billable files) from the QuickBooks Link Wizard, click Step 3 and on the third screen, map all Amicus Taxes to QuickBooks Online Service Items.
If corresponding Service Items in QuickBooks are not already listed in the mapping screen, you must first manually add them in QuickBooks.
Deletions of Files or Clients in Amicus are not propagated to QuickBooks by the Link. You need to manually delete the corresponding job or customer in QuickBooks.
After the QuickBooks Online Link is initialized, users should add clients only in Amicus and the exchange will create a customer in QuickBooks Online. However, if active customers are manually added to QuickBooks Online, follow these steps:
1. Manually add the same customers and jobs in Amicus.
2. Use Step 4 to map the new clients in Amicus Cloud to QuickBooks Online.
In the rare case that Amicus Cloud and QuickBooks Online databases have gotten out of sync and an Amicus Support technician has advised that the Link needs to be reset (reinitialized), in the QuickBooks Online Link Wizard, click Step 1. Select the Disconnect Integration with QuickBooks Online option. Then, select one of the two options that appear:
● Disconnect the link and retain the mapping: This allows you to reconnect the Link at a later time.
● Disconnect the link and remove all mapping: If you want to establish the Link in the future, you need to go through the initialization process (steps 1-4).
 |
Note: |
● QuickBooks Online Link - What is it?
● QuickBooks Online Link - How to initialize it
● QuickBooks OnlineLink - What does it exchange?
● Importing QuickBooks customers into Amicus
Amicus Cloud (January 2023)
Copyright