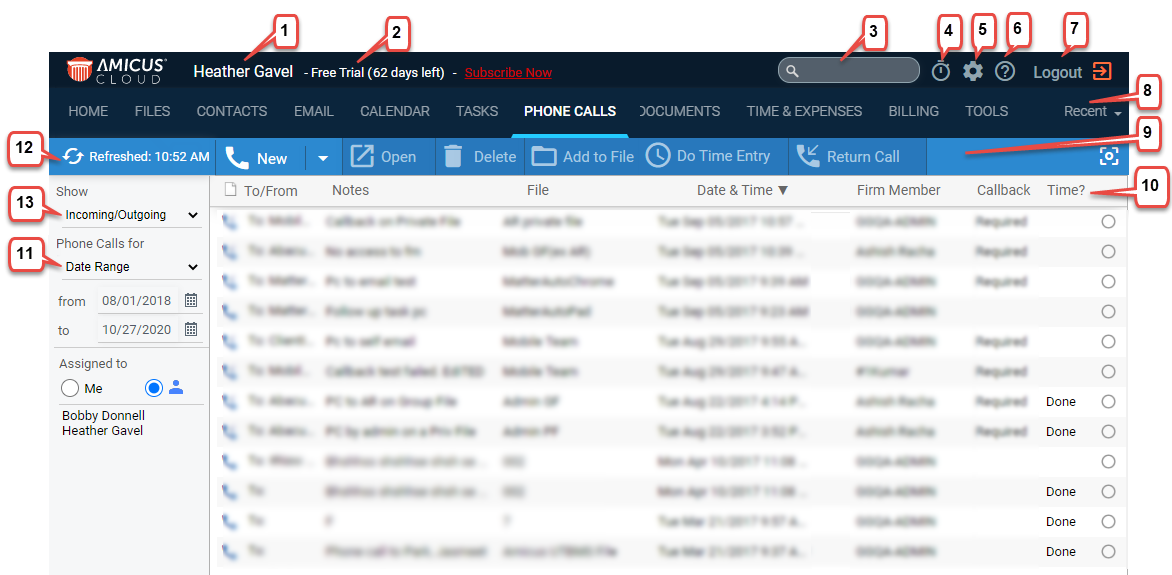
Basics > What's in the Amicus main views?
Key elements of an Amicus main view are illustrated below.
1. Display name – Your user display name, set in your user profile. See Use your user profile.
2. Free trial – Number of days remaining in the firm's evaluation period, shown if Amicus is not yet licensed.
3. Search – Across your files and all the items associated with them. See Do a search.
4. Floating Timer – Quickly start the timer for a new time entry, or restart the timer in one of your existing time entries for today. See Work with time entries from the Floating Timer view.
5. Options – Your own personal settings and the firm-wide settings. For the firm's Amicus administrator, licensing and user management controls are also provided here.
6. Help – Topics, training (videos and webinars), what's new, knowledge base, and Amicus contact information.
7. Logout – (See Exit Amicus Cloud.)
8. Amicus main menu bar – Go to a main view, such as Files or Tasks.
o Home – View a summary of the important items you should be aware of today. (See Using the Home page.)
o Recent –
Quickly open any of the last 10 items you worked on in this session.
9. Amicus taskbar – :
Create a new item or perform an action on the item(s) currently selected
in the list.
|
 |
To create a new item, click
New
on the taskbar in the main view for that type of item. Or, choose
any type of item you want from the New
dropdown list on the taskbar in any main view. |
|
|
 |
Opens a Details window for the item selected in the list. Click Open on the taskbar, or simply click its icon at the left, or double-click the item. |
|
|
 |
Displays a prompt asking you to confirm that you want the selected record deleted.
Click Yes to confirm or No to cancel the deletion. |
|
|
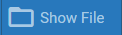 |
Associate the selected item with a file. Or, if already associated with a file, open the file details. |
|
|
 |
Create a time entry for the selected item. Or in some views, if a time entry is already created for the item, open the time entry details. |
|
|
 |
Turns on/off the Multi-Select option. Activate to select multiple items on the page to perform an action on. Select an item and click Shift on the second item in the list results in both items being selected as well as the items between them in a list. Select an item and click Control, select additional items in the list with Control still pressed selects the items. Double-clicking on an item in the list disables multi-select
and opens the item. |
10. Item list – To sort the list, click on a column heading. Click again to switch between descending and ascending order.
11. View – Name of the current main view.
12. Refresh – Last time the item list was refreshed. This occurs periodically. Or click here to refresh the list now.
13. Filters – Controls which items are listed.
● Enable enhanced security for your logins
Amicus Cloud (January 2023)
Copyright