

● If the client does not yet have access to the Portal, select an email address and one or more files on which they have a Client role, and invite them—see Invite a client to the Portal.
● If the client already has access to the Portal, you may simply:
o Select one or more of the files on which they have a Client role. Note that the client can set an option to be automatically notified by email when any additional files (or items) are shared to them.
o Clear the files you want to stop sharing with the client.

● Select a client
and click Portal Invite.
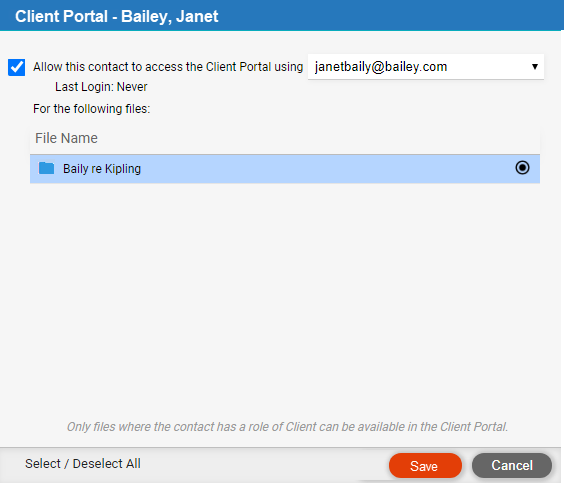
● If the contact does not yet have access to the Portal, select an email address and one or more files on which they have a Client role, and invite them — Invite a client to the Portal.
● If the client already has access to the Portal, you may simply:
o Select one or more of the files on which they have a Client role. Note that the client can set an option to be automatically notified by email when any additional files (or items) are shared to them.
o Clear the files you want to stop sharing with the client.
● Share documents, notes, appointments, and tasks with clients
● Share file custom fields with clients
● View a list of items shared with clients on a file
Amicus Cloud (January 2023)
Copyright