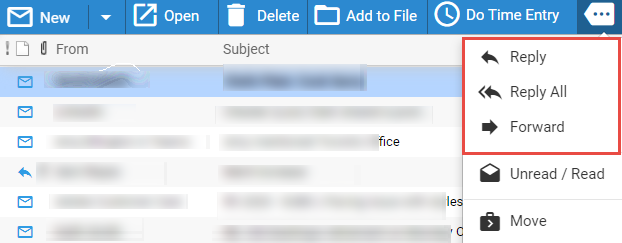
Meeting invitations—Open the email and click the appropriate button (Accept, Decline, Tentative). See Set acceptance status from the invitation email.
Timer—Optionally, a timer starts automatically when you reply to or forward an email. It stops when you send or save the new email.
Replying to or forwarding an email—From
the Email main view, or the Email
view of a file, click the Actions button on
the Amicus taskbar, and choose Reply, Reply All, or Forward.
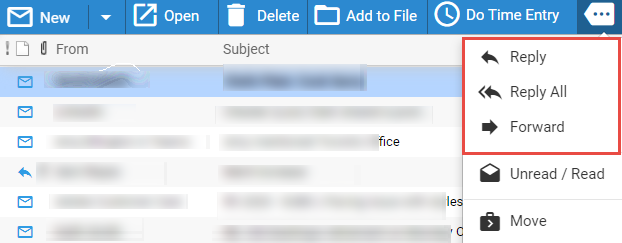

● Edit the new email as desired.
● Attachments: Any attachments on the original email will be included in a forwarded email but omitted from a reply email.
See Set acceptance status from the invitation email.
● Save an email as a document on a file
Amicus Cloud (January 2023)
Copyright