 , clicking on User Management in
the left navigation pane to display the
User Management window.
, clicking on User Management in
the left navigation pane to display the
User Management window.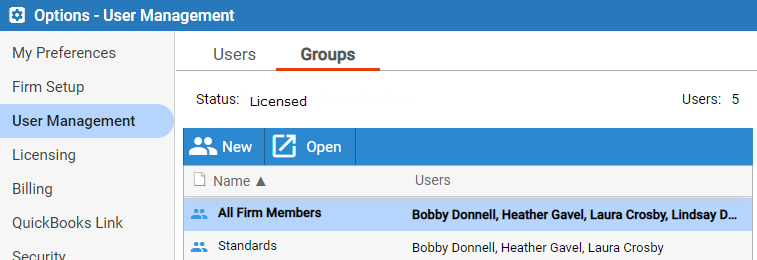
Defined user groups enable you to quickly assign an appointment, or filter the Tasks main view, to the set of users who are collaborating in a particular area of work. And if file security is enabled for the firm, you can restrict files to the members of a group. For example, you might have groups for Real Estate, Litigation, Managing Partners, and Technology Committee.
● If
you are the Amicus administrator, you can manage groups for all
firm members (including group deletion) by going to Options
 , clicking on User Management in
the left navigation pane to display the
User Management window.
, clicking on User Management in
the left navigation pane to display the
User Management window.
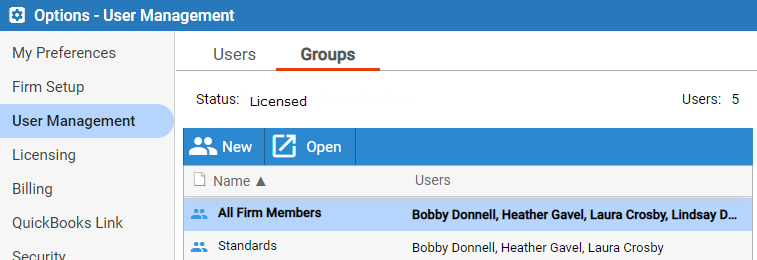
● Join or leave an existing group
● Edit a group, including adding other users
1. Go to Options  to display
the My Preferences window, select
My Profile from the My Profile
section.
to display
the My Preferences window, select
My Profile from the My Profile
section.

2. Click the Groups icon in the Group Memberships
section.

3. In the Groups
window, click New Group.
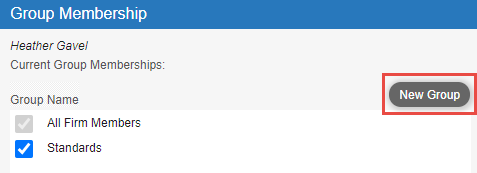
4. In the Group Detail window, enter the name
of the new group.
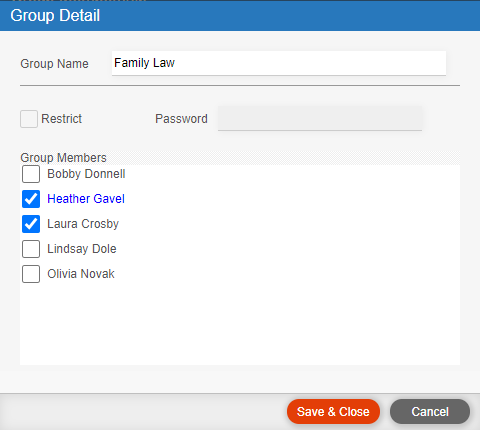
5. Set password restriction – To restrict membership of the group, select the Restrict option and enter a password. Only users who know this password will be able to add themselves to the group and see the membership list. (These restrictions do not apply to your Amicus administrator.)
6. Add members – Select the checkbox next to the name of each user you want in the group.
1. Choose Options > My Preferences, click
My Profile, and click the Groups
icon.

2. Add or remove yourself from groups – The Groups window lists all groups. Select the ones you wish to be included in. Clear the checkboxes for groups you don't wish to be included in. If a group is password protected (as indicated by an asterisk at the beginning of the name), you must enter the password in order to join that group.
1. Choose Options > My Preferences, click
My Profile, and click the Groups
icon.

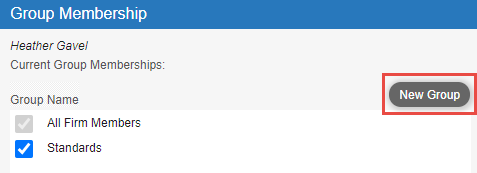
2. Click the name of the group you want to edit – If a group is password protected (as indicated by an asterisk at the beginning of the name), you must enter the password in order to edit it.
3. Edit – In the Group Detail window, you
can add other users, change the group name, and restrict the group or
change the password. Note that you cannot remove other members from the
group.
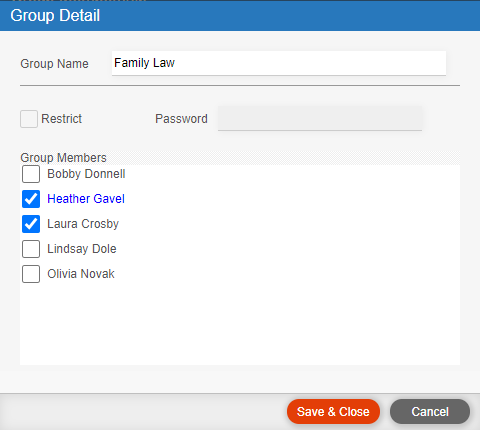
● Customize file features (default security for new files)
Amicus Cloud (January 2023)
Copyright