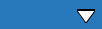
Basics > Managing windows size and multiple windows
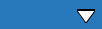
● Minimized windows
are listed on a bar at the bottom of the Amicus screen.

● To restore a window back to standard size, click it on the bar.
● When a time entry is minimized, it appears in the Floating Timer instead. The Floating Timer itself may be minimized to the upper left of the Amicus screen. See Work with time entries from the Floating Timer view.

● A maximized window (such as file details, workflow editor, or generated document) fills your browser window, allowing more information to be shown.
● To restore the
window back down to its standard size, click the double-rectangle button
at the top right.
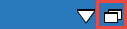
You can have multiple details windows open at the same time: files, contacts, emails, appointments, tasks, phone calls, time entries, notes, documents, etc.
For example, if you`re in the Calendar main view and open an Appointment
details for editing, you can leave it open while you select another file
from the Select File window.

● Managing your time zone when travelling
Amicus Cloud (January 2023)
Copyright