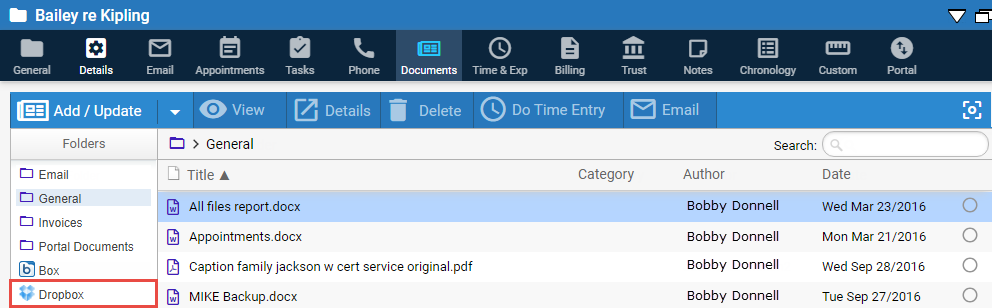
Amicus makes it easy to access Dropbox or Box documents related to an Amicus file. Your Amicus administrator must first enable the firm's integration with a Dropbox or Box account.
An "Apps > Amicus > FileName" folder is automatically created in Dropbox, or an "Amicus > FileName" folder in Box, for every file in Amicus (except Closed files).
Users who have a Dropbox or Box account that includes access to the appropriate Amicus subfolders can add and edit these documents within Dropbox or Box. (Because Amicus links to only one account for the firm, the subfolders in that account must first be shared to the individual users' accounts.)
● Adding, changing, and deleting documents from Dropbox or Box
● Using the Amicus Documents view of a file
● What happens when a file is closed or deleted
● Adding – When Dropbox or Box users add documents to their "Amicus > FileName" folders in Dropbox or Box, the documents are automatically listed in Amicus and indexed for searching.
o From a desktop or laptop computer, you can add documents to the Dropbox or Box folders installed on that computer, or upload documents directly to your folders at the Dropbox or Box website via your browser.
o From a
tablet or smartphone, you can add documents if you have the Dropbox or
Box app installed on that device.
● Editing, renaming, and deleting – If a Dropbox or Box user edits, renames, or deletes documents in their Dropbox or Box folders, they are automatically changed or deleted in Amicus as well. (Note that if a document is renamed in Dropbox or Box, any note or category assigned to it in Amicus is lost.)
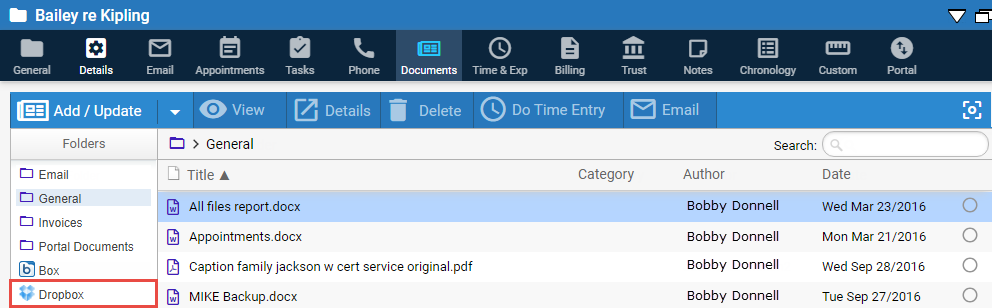
● Filter
the list to the Dropbox or Box folder –
If subfolders exist, you can navigate into them by clicking the folder
icons in the list at the right, and then navigate back out by clicking
in the path above.

● Author and date – The file's responsible lawyer and the Dropbox or Box document date are automatically assigned. For more information, open the Amicus document details.
● Details – Opens the Amicus document details (notes, category, etc.).
● View – Opens the actual document—its most current version in Dropbox or Box on the web.
 |
Tip: If you have the Dropbox or Box folders installed to your computer, you can edit this opened document and then Save As it back to the original Dropbox or Box folder for the file—e.g. C:\Users\YourName\Dropbox\Apps\Amicus\Baily re Kipling—thereby replacing the prior version. If using Box, ensure that this new version syncs to the web. |
● Email – Sends an email with the document as an attachment.
● Delete – Deletes the document from both Amicus and Dropbox or Box.
● Refresh – Click Refresh below the list to update the list now—this causes an immediate sync with Dropbox or Box. The list is also refreshed whenever you sort it.
● When a file is closed – Its Dropbox or Box documents are still listed in Amicus, but syncs no longer occur so the list will not be updated with any subsequent changes made in Dropbox or Box. The folder and documents are left intact in Dropbox or Box. Documents remain accessible from Amicus as long as they aren't removed in Dropbox or Box.
● When a file is deleted – Its Dropbox or Box documents are no longer listed in Amicus. The folder and documents are left intact in Dropbox or Box.
● Enable Dropbox or Box integration for the firm
Amicus Cloud (January 2023)
Copyright